Figure toolbar customizations
Posted By Yair Altman On September 2, 2009 | 24 Comments
Last week, I described [1] how to access existing Matlab figure toolbar icons and how to add non-button toolbar components. Today, I describe how the toolbar itself can be customized using undocumented functionality and properties.
All the important undocumented customizations can only be accessed via the toolbar’s Java handle, which is retrieved so:
hToolbar = findall(hFig,'tag','FigureToolBar');
jToolbar = get(get(hToolbar,'JavaContainer'),'ComponentPeer');
One interesting functionality is enabling a floating toolbar, via jToolbar.setFloatable(1). The toolbar can then be dragged from its docked position at the top of the figure menu, becoming enclosed in an independent floating window (a non-modal javax.swing.JDialog child of the parent figure, to be exact). Since this toolbar window has a very small initial size and no name, a simple immediate fix is required:
% Modify Java toolbar properties
jToolbar.setFloatable(1);
hjToolbar = handle(jToolbar,'CallbackProperties');
set(hjToolbar,'AncestorAddedCallback',@dockUndockCallbackFcn);
% Sample dockUndockCallbackFcn function
function dockUndockCallbackFcn(hjToolbar, eventdata)
if hjToolbar.isFloating
jToolbarWin = hjToolbar.getTopLevelAncestor;
jToolbarWin.setTitle('Toolbar');
%jToolbarWin.setResizable(1); %if you wish manual resize
jToolbarWin.setPreferredSize(java.awt.Dimension(380,57));
jToolbarWin.setSize(java.awt.Dimension(380,57));
jToolbar.revalidate; %repaint toolbar
jToolbarWin.getParent.validate; %repaint parent figure
end
end
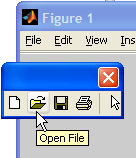
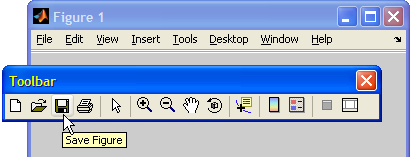
Re-docking a floating toolbar can be done by simply closing the floating window – the toolbar then reappears in its default (top) position within the parent figure window.
There are other interesting functions/properties available via the Java interface – readers are encouraged to explore via the methods, methodsview, inspect functions, or my uiinspect [2] utility.
For example, addGap() can be used to add a transparent gap between the rightmost toolbar component and the window border: this gap is kept even if the window is shrunk to a smaller width – the rightmost components disappear, maintaining the requested gap.
setBackground() sets the background color that is seen beneath transparent pixels of button images and gaps. Non-transparent (opaque or colored) pixels are not modified. If the button icons are improperly created, the result looks bad:
jToolbar.setBackground(java.awt.Color.cyan); %or: Color(0,1,1)

This problem can be fixed by looping over the toolbar icons and modifying the pixel values from their default gray background to transparent. An example for this practice was given at the beginning of last week’s article [1].
setMorePopupEnabled() is used to specify the behavior when the window resizes to such a small width that one or more toolbar buttons need to disappear – by default (=1 or true) the chevron (>>) mark appears on the toolbar’s right, enabling display of the missing buttons, but this behavior can be overridden (0 or false) to simply crop the extra buttons.
setRollover() controls the behavior when the mouse passes (“rolls”) over toolbar buttons. The default parameter (1 or true), displays a 3-dimensional button border, creating an embossing effect; this can be overridden (0 or false) to use a different 3D effect:
% Set non-default Rollover, MorePopupEnabled
jToolbar.setRollover(0); % or: set(jToolbar,'Rollover','off');
jToolbar.setMorePopupEnabled(0); % or: set(jToolbar,'MorePopupEnabled','off');
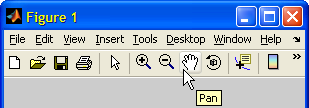
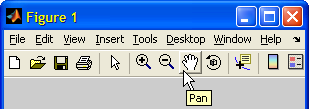
Rollover & MorePopupEnabled properties
Remember that toolbars are simply containers for internal components, generally buttons and separators. These components may be accessed individually and manipulated. An example of such manipulation can be found in my FindJObj utility [3] on the File Exchange, that lists the individual figure components: whenever the user selects a toolbar button (or any other Java component for that matter), its border is temporarily modified to a flashing red rectangle helping users understand the component’s location. Here’s the relevant code snip and screenshot (readers are encouraged to look at the actual code, which is more complex – FindJObj sub-function flashComponent()):
% Prepare the red border panel
oldBorder = jComponent.getBorder;
redBorder = javax.swing.border.LineBorder(java.awt.Color.red,2,0);
redBorderPanel = javax.swing.JPanel;
redBorderPanel.setBorder(redBorder);
redBorderPanel.setOpaque(0); % transparent interior, red border
redBorderPanel.setBounds(jComponent.getBounds);
isSettable(compIdx) = ismethod(jComponent,'setBorder');
% flash by periodically displaying/hiding the panel
for idx = 1 : 2*numTimes
if idx>1, pause(delaySecs); end % don't pause at start
visible = mod(idx,2);
jParent = jComponent.getParent;
% Most Java components allow modifying their borders
if isSettable
if visible
% Set a red border
jComp.setBorder(redBorder);
try jComponent.setBorderPainted(1); catch, end
else %if ~isempty(oldorder)
% Remove red border by restoring the original border
jComp.setBorder(oldBorder);
end
jComp.repaint;
% Other Java components are highlighted by a transparent red-
% border panel, placed on top of them in their parent's space
elseif ~isempty(jParent)
if visible
% place the transparent red-border panel on top
jParent.add(redBorderPanel);
jParent.setComponentZOrder(redBorderPanel,0);
else
jParent.remove(redBorderPanel);
end
jParent.repaint;
end
end % idx flash loop
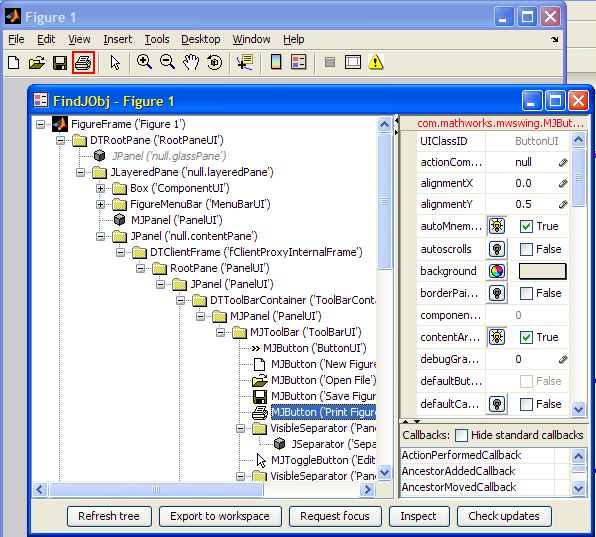 [4]
[4]Categories: Figure window, GUI, Java, Medium risk of breaking in future versions
24 Comments (Open | Close)
Article printed from Undocumented Matlab: https://undocumentedmatlab.com
URL to article: https://undocumentedmatlab.com/articles/figure-toolbar-customizations
URLs in this post:
[1] described: http://undocumentedmatlab.com/blog/figure-toolbar-components/
[2] uiinspect: http://www.mathworks.com/matlabcentral/fileexchange/17935
[3] FindJObj utility: http://www.mathworks.com/matlabcentral/fileexchange/14317
[4] Image: http://undocumentedmatlab.com/images/findjobj.png
[5] Figure toolbar components : https://undocumentedmatlab.com/articles/figure-toolbar-components
[6] Customizing figure toolbar background : https://undocumentedmatlab.com/articles/customizing-figure-toolbar-background
[7] Figure window customizations : https://undocumentedmatlab.com/articles/figure-window-customizations
[8] Adding a search box to figure toolbar : https://undocumentedmatlab.com/articles/adding-a-search-box-to-figure-toolbar
[9] Customizing the standard figure toolbar, menubar : https://undocumentedmatlab.com/articles/customizing-standard-figure-toolbar-menubar
[10] uicontrol side-effect: removing figure toolbar : https://undocumentedmatlab.com/articles/uicontrol-side-effect-removing-figure-toolbar
[11] : http://java.sun.com/docs/books/tutorial/uiswing/components/toolbar.html#more
Click here to print.
24 Comments To "Figure toolbar customizations"
#1 Comment By Jason McMains On September 2, 2009 @ 09:52
@Yair,
There are 3 features of this toolbar window that really interest me:
1) only the close button is shown in the top bar, not the minimize or restore button, does this mean it is possible to modify that top bar as well? (add and remove buttons there, or change callbacks)
2) when the toolbar is undocked, the figure name does not show up in the windows start bar. Does this mean we could have other “child” figures, that dont show up in the start bar?
3) the tool bar window stays on top of the figure, but not on top of any others.
I’m really interested to hear your thoughts
Jason
#2 Comment By Tim On September 24, 2009 @ 06:43
Any idea how to make changes to the default figure toolbar that apply for *all* figures, including new ones that have yet to be created?
#3 Comment By Yair Altman On September 24, 2009 @ 08:29
@Jason – the top (detached) toolbar is customizable just like a docked toolbar. I’m afraid I don’t know how to modify Matlab windows to have similar decoration effects (no resize/minimize buttons), nor how to create other child windows. If and when I learn more, I’ll post updates here.
@Tim – place your customization code in figureToolbarCreateFcn.m. This is an internal Matlab function (in the %matlabroot%\toolbox\matlab\graphics\ folder) that is called whenever the default figure toolbar is created. Depending on your Matlab release version, you may need to update a different internal function.
#4 Comment By Stupidfrog On November 10, 2012 @ 09:51
Excellent!
However, if I have correctly understood, modifying figureToolbarCreateFcn.m is no longer possible in recent versions (I am using 2012a). Is there a new workaround?
Thanks
#5 Comment By Tim On September 24, 2009 @ 11:08
Yair: Fantastic, that worked like a charm. I’ve used it to add a ‘Protect figure’ toggle to the standard toolbar. Here’s the code. Edit the file %matlabroot%\toolbox\matlab\graphics\figureToolbarCreateFcn.m and go to the line before this one:
and add the following code:
% Modifications to add a 'protect' toggle. % Shield icon: sh(:, :, 1) = [240 232 228 223 219 214 209 203 197 191 185 179 173 167 240 240;240 226 97 97 97 97 97 97 97 97 111 132 155 158 240 240;240 219 97 33 33 33 33 33 58 179 201 207 214 149 240 240;240 211 97 33 33 33 33 58 180 227 218 203 214 140 240 240;240 203 97 33 33 33 58 180 227 255 255 227 214 131 240 240;240 194 97 33 33 59 180 227 255 255 255 186 214 123 240 240;240 185 106 33 59 180 227 255 255 255 206 100 214 116 240 240;240 176 117 59 180 227 255 255 255 206 96 33 214 109 240 240;240 179 129 184 227 255 255 255 206 96 33 49 204 114 240 240;240 180 140 186 253 255 255 206 96 32 32 65 193 121 240 240;240 192 144 191 229 255 206 96 32 32 31 93 172 141 240 240;240 221 149 209 179 204 96 31 35 31 30 157 127 193 240 240;240 240 172 175 201 111 30 36 30 90 165 176 130 240 240 240;240 240 238 163 130 181 214 214 214 185 120 132 232 240 240 240;240 237 229 218 176 102 65 64 62 84 144 188 203 217 228 236;240 230 207 192 175 158 143 134 131 134 145 158 172 186 200 224]; sh(:, :, 2) = [240 235 231 227 223 218 214 209 204 199 193 188 183 177 240 240;240 229 116 116 116 116 116 116 116 116 129 148 169 169 240 240;240 223 116 113 113 113 113 113 87 194 212 217 223 162 240 240;240 216 116 113 113 113 113 87 195 233 225 213 223 154 240 240;240 209 116 113 113 113 87 195 233 255 255 233 223 146 240 240;240 202 116 113 113 89 195 233 255 255 255 196 223 139 240 240;240 192 124 113 89 195 233 255 255 255 212 120 223 132 240 240;240 185 134 89 195 233 255 255 255 212 117 113 223 126 240 240;240 187 145 200 233 255 255 255 212 117 112 122 214 130 240 240;240 188 155 201 253 255 255 212 117 108 108 128 204 137 240 240;240 199 158 205 234 255 212 117 103 103 102 142 185 155 240 240;240 223 163 219 195 211 117 97 99 96 95 183 144 199 240 240;240 240 182 187 212 132 91 94 89 132 187 188 144 240 240 240;240 240 238 174 145 193 223 223 223 197 137 146 233 240 240 240;240 237 230 220 181 112 78 77 76 95 151 192 206 218 229 237;240 230 210 196 180 165 151 142 139 142 152 164 177 190 203 225]; sh(:, :, 3) = [240 236 232 229 225 221 217 213 209 204 199 194 189 184 240 240;240 231 131 131 131 131 131 131 131 131 143 160 179 177 240 240;240 225 131 208 208 208 208 208 164 207 219 223 228 170 240 240;240 219 131 208 208 208 208 164 208 237 230 221 228 163 240 240;240 213 131 208 208 208 164 208 237 255 255 237 228 156 240 240;240 206 131 208 208 165 208 237 255 255 255 204 228 150 240 240;240 199 138 208 165 208 237 255 255 255 217 171 228 144 240 240;240 192 148 165 208 237 255 255 255 217 170 208 228 138 240 240;240 193 157 211 237 255 255 255 217 170 207 209 220 142 240 240;240 194 166 211 253 255 255 217 170 204 204 208 211 148 240 240;240 203 169 214 238 255 217 170 200 199 197 208 193 163 240 240;240 225 171 225 206 216 170 193 193 192 191 217 155 203 240 240;240 240 188 194 219 180 188 188 186 200 217 196 154 240 240 240;240 240 238 181 156 201 228 228 228 205 148 156 234 240 240 240;240 238 230 221 185 120 88 87 86 104 157 195 208 220 230 237;240 231 212 199 184 170 157 149 147 149 158 169 182 194 205 226]; sh = sh ./ 255; fh = ancestor(tb,'figure'); tbh = findall(fh, 'Type', 'uitoolbar'); uitoggletool(tbh, 'CData', sh, 'TooltipString', 'Protect figure from modifications',... 'OnCallback', @(obj, eventData) ProtectCallback(fh, true), ... 'OffCallback', @(obj, eventData) ProtectCallback(fh, false)); function ProtectCallback(fig, protect) if protect set(fig, 'HandleVisibility', 'off'); else set(fig, 'HandleVisibility', 'on'); endThanks again!
#6 Comment By Jason McMains On October 19, 2009 @ 09:42
Yair,
I’ve just run across one more question on this topic, and I cant seem to find an answer in the java forums. Do you know of a way to make the toolbar float by default, I would expect some command along the lines of setFloating, but it doesnt exist.
Thanks again
Jason
#7 Comment By Yair Altman On October 19, 2009 @ 10:43
Jason – odd as this may sound, it appears that the default Swing JToolBar object (from which Matlab’s MJToolBar inherits) does not enable setting the ‘Floating’ property programmatically. See here, for example: [11]
Matlab’s MJToolBar extends JToolBar with a getter method (isFloating()), but not with a corresponding setter method. Doing the following throws no exception/error, but also has no visible effect:
#8 Comment By Jason McMains On October 23, 2009 @ 04:24
Yair,
Weird, it seems like something relatively fundamental that was left out. Thanks for checking on it though!
Jason
#9 Comment By Daniel On October 28, 2009 @ 21:37
Yair
I can’t find the AncestorAddedCallback. I’ve inspected the MJToolbar object with the uiinspect utility and it seems to be not accesible. am i doing something wrong?
Thanks
Daniel
#10 Comment By Yair Altman On October 29, 2009 @ 00:24
Daniel – which Matlab release and platform are you using? Also, what commands do you use to get the toolbar object and its callbacks? – The following should work:
#11 Comment By Daniel On October 29, 2009 @ 14:26
Yair
i`ve just resolved my problem.
jToolbar = handle(jToolbar, ‘CallbackProperties’); is missing in the example on the top of the page.
Thanks for the new example.
Daniel
#12 Comment By Yair Altman On October 29, 2009 @ 15:35
oops… my bad – sometimes a simple handle(obj) is enough to expose the callbacks, but sometimes not, so it is always advisable to use handle(obj,’CallbackProperties’).
Even MathWorks programmers encounter this limitation, as attested by the following internal comment within the built-in javacomponent.m function:
Anyway, I fixed the post accordingly.
#13 Comment By Kris On January 28, 2010 @ 11:36
Yair:
I was curious if you might know how to create a vertically oriented figure toolbar. I am not wise in the ways of java, and thus, I am not certain about how to go about relocating the figure toolbar from the top of the figure window to, say, the left hand side of the figure window. I am interested in designing a GUI, such that the user may elect to place my customized toolbar icons and associated functions somewhere else in the figure window besides the top.
I appreciate any feedback you might have. Thanks.
-Kris
#14 Comment By Yair Altman On January 28, 2010 @ 12:52
@Kris – interesting question! Standard Java JToolBars (which the Matlab toolbar extends) allow floating toolbars to be manually dragged and pinned to the sides, but apparently the Matlab extension prevents it.
Here is how to programmatically place the toolbar on the bottom:
Unfortunately, when we try to use the same method for placing the toolbar on the left/right sides, the figure gets “frozen” and unresponsive. Perhaps someone can enlighten us what needs to be changed in the following code:
Yair
#15 Pingback By Modifying default toolbar/menubar actions | Undocumented Matlab On June 2, 2010 @ 07:11
[…] Examples of toolbar customizations were presented in past articles (here and here). A future article will explain how to customize menu […]
#16 Comment By JP On April 27, 2011 @ 13:57
Yair,
thanks for this, it is extremely helpful. Playing around with the jToolbar properties, I was wondering if there is a way to make the toolbar width less than the width of the window? I can adjust the height using preferred size, but adjusting the width does nothing.
Also, when adding matlab toolbars, it adds the dock button to the right of the toolbar. Is there a way to remove that. It shows up in the list of jToolbar components, but removing it does not seem to work.
Thanks,
JP
#17 Comment By Yair Altman On April 27, 2011 @ 14:28
@JP – I don’t know of an easy way to reduce the toolbar’s width. Why do you wish to do this?
To remove the docking icon, simply use the fully-documented DockControls property of the figure:
#18 Comment By JP On April 27, 2011 @ 14:38
I have a GUI that has an axes that fills the bottom left 1/4 of the window. I would like the toolbar to be directly above the axes, but not spill over into the content on the right half of the window.
#19 Comment By Aris On December 12, 2011 @ 11:07
@JP
How exactly do you adjust the height?
Did you by any chance find a solution for the width?
Thanks!
#20 Comment By Yasser On August 29, 2013 @ 02:35
Hi Yair,
I am trying to build a GUI on Matlab 2012b that has a main toolbar with only three Icons, and other optional tool bars.
the point is, i need the main toolbar width to be only for the three icons, and when i select one of the optional toolbars it should come to right side of the main toolbar NOT under it.
Thanks
Yasser
#21 Comment By Yair Altman On August 29, 2013 @ 02:38
@Yasser – you would need to play around at the Java level. It is possible, but there is no two-liner solution I’m afraid. Send me an offline email if you’d like my consulting help in this.
#22 Comment By Daniel On September 29, 2013 @ 07:19
Hi all,
would there be posibility to doch a toolbar on the left side (or the right side) of a gui?
Thanks for all your help!
Daniel.
#23 Comment By Collin On July 2, 2016 @ 18:30
Yair,
With a
MJToolBar‘s setMorePopupEnabled set to true, non-native matlab components added to the toolbar do not seem to respond when activated from the popup (I guess a jMenu derivative?) that opens when the toolbar is not large enough for all its components. Am I missing something?Collin
#24 Comment By Yair Altman On July 2, 2016 @ 22:22
@Collin – MorePopup is a Matlab extension to the standard Swing
JToolBarso it is not surprising that it does not behave well with non-Matlab components. If you want me to research the issue to see whether a solution can be found, then email me for a short consulting.