In a previous post I showed how we can create custom Matlab app toolstrips. Toolstrips can be a bit complex to develop so I’m trying to proceed slowly, with each post in the miniseries building on the previous posts. I encourage you to review the earlier posts in the Toolstrip miniseries before reading this post. Today’s post describes how we can set various icons, based on the toolstrip created in the previous posts:
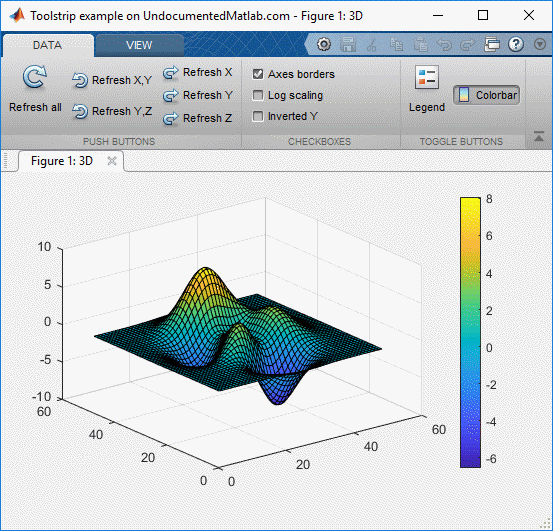
Component icons
Many toolstrip controls (such as buttons, but not checkboxes for example) have a settable Icon property. The standard practice is to use a 16×16 icon for a component within a multi-component toolstrip column (i.e., when 2 or 3 components are displayed on top of each other), and a 24×24 icon for a component that spans the entire column height (i.e., when the column contains only a single component).
We can use one of the following methods to specify the icon. Note that you need to import matlab.ui.internal.toolstrip.* if you wish to use the Icon class without the preceding package name.
- The Icon property value is typically empty (
[]) by default, meaning that no icon is displayed.
- We can use one of ~150 standard icons using the format
Icon.<icon-name>. For example:icon = Icon.REFRESH_24. These icons typically come in 2 sizes: 16×16 pixels (e.g. Icon.REFRESH_16) that we can use with the small-size components (which are displayed when the column has 2-3 controls), and 24×24 pixels (e.g. REFRESH_24) that we can use with the large-size components (which are displayed when the column contains only a single control). You can see the list of the standard icons by runningmatlab.ui.internal.toolstrip.Icon.showStandardIcons
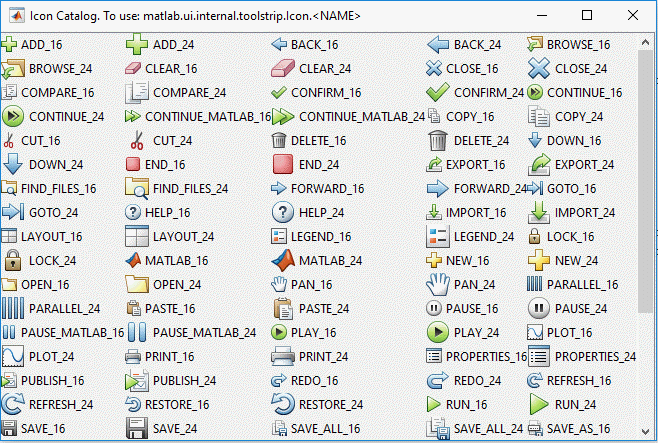
- We can use the
Iconconstructor by specifying the full filepath for any PNG or JPG image file. Note that other file type (such as GIF) are not supported by this method. For example:icon = Icon(fullfile(matlabroot,'toolbox','matlab','icons','tool_colorbar.png')); % PNG/JPG image file (not GIF!)
In fact, the ~150 standard icons above use this mechanism under the hood:
Icon.REFRESH_24is basically a public static method of theIconclass, which simply callsIcon('REFRESH_24','Refresh_24')(note the undocumented use of a 2-inputIconconstructor). This method in turn uses the Refresh_24.png file in Matlab’s standard toolstrip resources folder: %matlabroot%/toolbox/shared/controllib/general/resources/toolstrip_icons/Refresh_24.png. - We can also use the
Iconconstructor by specifying a PNG or JPG file contained within a JAR file, using the standardjar:file:...jar!/notation. There are numerous icons included in Matlab’s JAR files – simply open these files in WinZip or WinRar and browse. In addition, you can include images included in any external JAR file. For example:icon = Icon(['jar:file:/' matlabroot '/java/jar/mlwidgets.jar!/com/mathworks/mlwidgets/actionbrowser/resources/uparrow.png']);
- We can also use the
Iconconstructor by specifying a Javajavax.swing.ImageIconobject. Fortunately we can create such objects from a variety of image formats (including GIFs). For example:iconFilename = fullfile(matlabroot,'toolbox','matlab','icons','boardicon.gif'); jIcon = javax.swing.ImageIcon(iconFilename); % Java ImageIcon from file (inc. GIF) icon = Icon(jIcon);
If we need to resize the Java image (for example, from 16×16 to 24×24 or vise versa), we can use the following method:
% Resize icon to 24x24 pixels jIcon = javax.swing.ImageIcon(iconFilename); % get Java ImageIcon from file (inc. GIF) jIcon = javax.swing.ImageIcon(jIcon.getImage.getScaledInstance(24,24,jIcon.getImage.SCALE_SMOOTH)) % resize to 24x24 icon = Icon(jIcon);
- We can apparently also use a CSS class-name to load images. This is only relevant for the JavaScript-based uifigures, not legacy Java-based figures that I discussed so far. Perhaps I will explore this in some later post that will discuss toolstrip integration in uifigures.
App window icon
The app window’s icon can also be set. By default, the window uses the standard Matlab membrane icon (%matlabroot%/toolbox/matlab/icons/matlabicon.gif). This can be modified using the hToolGroup.setIcon method, which currently [R2018b] expects a Java ImageIcon object as input. For example:
iconFilename = fullfile(matlabroot,'toolbox','matlab','icons','reficon.gif'); jIcon = javax.swing.ImageIcon(iconFilename); hToolGroup.setIcon(jIcon) |
This icon should be set before the toolgroup window is shown (hToolGroup.open).
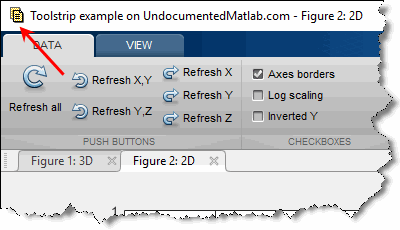
An odd caveat here is that the icon size needs to be 16×16 – setting a larger icon results in the icon being ignored and the default Matlab membrane icon used. For example, if we try to set ‘boardicon.gif’ (16×17) instead of ‘reficon.gif’ (16×16) we’d get the default icon instead. If our icon is too large, we can resize it to 16×16, as shown above:
% Resize icon to 16x16 pixels jIcon = javax.swing.ImageIcon(iconFilename); % get Java ImageIcon from file (inc. GIF) jIcon = javax.swing.ImageIcon(jIcon.getImage.getScaledInstance(16,16,jIcon.getImage.SCALE_SMOOTH)) % resize to 16x16 hToolGroup.setIcon(jIcon) |
It’s natural to expect that hToolGroup, which is a pure-Matlab MCOS wrapper class, would have an Icon property that accepts Icon objects, just like for controls as described above. For some reason, this is not the case. It’s very easy to fix it though – after all, the Icon class is little more than an MCOS wrapper class for the underlying Java ImageIcon (not exactly, but close enough). Adapting ToolGroup‘s code to accept an Icon is quite easy, and I hope that MathWorks will indeed implement this in a near-term future release. I also hope that MathWorks will remove the 16×16 limitation, or automatically resize icons to 16×16, or at the very least issue a console warning when a larger icon is specified by the user. Until then, we can use the setIcon(jImageIcon) method and take care to send it the 16×16 ImageIcon object that it expects.
Toolstrip miniseries roadmap
The next post will discuss complex components, including button-group, drop-down, listbox, split-button, slider, popup form, gallery etc.
Following that, my plan is to discuss toolstrip collapsibility, the ToolPack framework, docking layout, DataBrowser panel, QAB (Quick Access Bar), underlying Java controls, and adding toolstrips to figures – not necessarily in this order. Matlab toolstrips can be a bit complex, so I plan to proceed in small steps, each post building on top of its predecessors.
If you would like me to assist you in building a custom toolstrip or GUI for your Matlab program, please let me know.


Hi,
Dear Yair when I’m using PLOT_16 icon MATLAB gives me an error as below:
“
The class matlab.ui.internal.toolstrip.Icon has no Constant property or Static method named 'PLOT_16'.”What should I do?
Problem Solved.
I found out that my version does not have this icon.
thanks.