In one of my projects, I needed to present a radar (polar) plot. Such plots are usually drawn on a black background and I wanted all the plot controls to blend into this background.
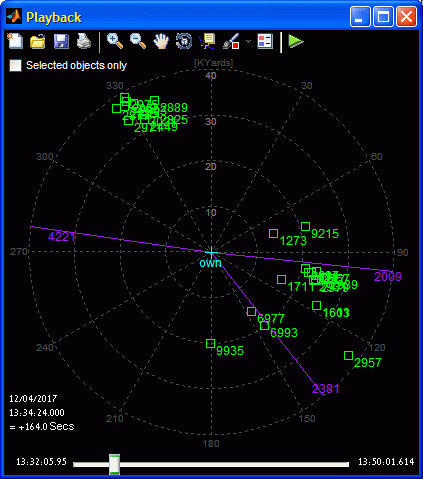
For the plot itself I used a variation of Matlab’s buggy polar function, which I modified to enable proper dynamic resize / zoom / pan, bypass figure-renderer issues with patches and data-cursors, and other similar annoyances. Pretty standard stuff.
For the slider I’ve used a javax.swing.JSlider having a continuous-movement callback. Again, for readers of this blog this is nothing special:
[jSlider,hSlider] = javacomponent('javax.swing.JSlider',[0,0,.01,0.1],hFig); set(hSlider, 'Units','norm','pos',[.15,0,.7,.05]); set(jSlider, 'Background',java.awt.Color.black, ... 'Value',0, 'Maximum',duration, ... 'StateChangedCallback',{@cbSlider,hFig,axPlayback}); |
Setting the background color for all the GUI components to black was easy. But setting the toolbar’s background to black turned out to be a bit more interesting, and is the topic of this week’s article.
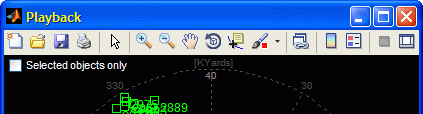
The first step, naturally, is to get the toolbar’s handle:
hToolbar = findall(hFig,'tag','FigureToolBar'); |
In my case, I programmatically create the figure and use the default figure toolbar, whose tag value is always ‘FigureToolBar’. If I had used a custom toolbar, I would naturally use the corresponding tag (for example, if you create a custom toolbar using GUIDE, then the tag name will probably be ‘toolbar1’ or something similar).
Since I’m setting the figure programmatically, I need to manually remove several unuseful toolbar controls. I do this by directly accessing the toolbar control handles:
delete(findall(hToolbar,'tag','Plottools.PlottoolsOn')) delete(findall(hToolbar,'tag','Plottools.PlottoolsOff')) delete(findall(hToolbar,'tag','Annotation.InsertColorbar')) delete(findall(hToolbar,'tag','DataManager.Linking')) delete(findall(hToolbar,'tag','Standard.EditPlot')) |
For setting the bgcolor, we get the toolbar’s underlying Java component, then sprinkle some Java magic power:
% ensure the toolbar is visible onscreen drawnow; % Get the underlying JToolBar component jToolbar = get(get(hToolbar,'JavaContainer'),'ComponentPeer'); % Set the bgcolor to black color = java.awt.Color.black; jToolbar.setBackground(color); jToolbar.getParent.getParent.setBackground(color); % Remove the toolbar border, to blend into figure contents jToolbar.setBorderPainted(false); % Remove the separator line between toolbar and contents jFrame = get(handle(hFig),'JavaFrame'); jFrame.showTopSeparator(false); |
Unfortunately, this is not enough. The reason is that some of Matlab’s standard toolbar icons use non-opaque Java button controls (thereby showing the new black bgcolor), whereas other icons use opaque buttons, with a hard-coded gray background (I feel like spanking someone…). I’ve already touched upon this issue briefly a few years ago.
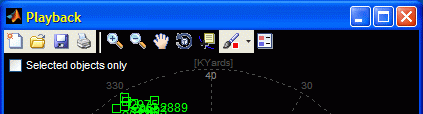
Luckily, all is not lost: we simply need to loop over all the JToolBar’s components and force them to be non-opaque with a black bgcolor. In cases where the component is compound (e.g., the Brush Data uisplittool), we need to set the bgcolor for all the sub-components:
jtbc = jToolbar.getComponents; for idx=1:length(jtbc) jtbc(idx).setOpaque(false); jtbc(idx).setBackground(color); for childIdx = 1 : length(jtbc(idx).getComponents) jtbc(idx).getComponent(childIdx-1).setBackground(color); end end |
…finally ending up with the blended appearance that appears at the top of this article.


Hi Yair:
Thank you for your contribution, it is an excellent work, if my figure is a GUI (created by GUIDE), how should I change my customized Toolbar’s backgroundcolor? suppose my Toolbar’s Tag is uitoolbar1, thank you very much.
@Zheng – follow the steps outlined in the article, simply modify
to:
in your *_OutputFcn() function that is generated by GUIDE.
The rest of the code in my article should follow this line (use
handles.hObjectwherever it sayshFigin my article).Dear Yair, thank you very much for your timely reply, your suggestion gave me a very critical help, wish you good luck.
Dear Yair:
I put the two techniques (http://undocumentedmatlab.com/blog/figure-toolbar-customizations/ and http://undocumentedmatlab.com/blog/customizing-figure-toolbar-background/) designed by you together, I hope to change the background while floating the toolbar, this effect has been achieved in function, but there are a few small issues to be resolved, the questions are as follows:
(1) How should I do to specify the location of the toolbar while floating? unfortunately, my way (
jTbar.getUI.setFloating(true,java.awt.Point(0,0));) does not work;(2) How should I do to control the emergence and disappear of the toolbar via right-click menu(for example attached to the current GUI figure)? I currently take a drag-and-off style.
Yours Sincerely.
My code (in the “*_OutputFcn()” that is generated by GUIDE) is as follows:
Which polar coordinate system did you use for your solution in MATLAB 2013?
I am trying to integrate your code to MATLAB 2016b `polaraxes` + `warp` in the thread here http://stackoverflow.com/q/40086038/54964
I used a standard radar-plot layout: North is up (0/360 degs); South is down (180 degs); degrees increasing clockwise from top (North pole).